【無線ルータ】WN570HA1【不具合】
【改造】sonoff TH10【ESPEasy】
sonoff TH10 というスマートスイッチを購入した。
電源コンセント等にとりつけると、ネットワーク制御できるというものだ。
近年、IoT(Internet of Things)がどうのと言われているが
今回の目的は、サーバラックの冷却である。
サーバラックといっても、ルータ等やハブが入れてあるだけで
そこまで発熱が大きくない。
ファンを24h稼働で動作させてみたが、騒音問題に悩まされた。
そこで、サーバラック内温度をセンサーで検出し、
閾値温度になったら、ファンを稼働させることを目標とする。
------
公式ファームウェアでも制御は可能であったが
使いづらさがあったため、"ESP_Easy"というファームを導入する。
ESP8266というマイクロコントローラユニット用に開発された
ボードバージョンによって、コントローラが違う。
書き換えるファームの選択間違いのないよう注意すること。
最新のものは、後者である。
ver1.x:ESP8266、Ver2.x:ESP8285
ESPEasy
ESPEasy FW
DLミラー
設定が壊れた時のために、1024用のブランクファイルをアップしておく。
これで完全にリセットをすることができる。
------
1.本体を分解し、シリアル通信できるように改造をする必要がある。
必要なものは
①ストレートピンヘッダ
②USB-TTL 変換ケーブル
③半田、コテ
2.本体を分解し、基板左下にピンを取り付ける。
上から GND、TX、RX、3V3となっている。
注意点:USBからのTX、RXは逆になるように接続する。

3.USBをPCに接続する。
注意:物理ボタンを押しながらUSBを接続すること(FW書き換えモードにするため)
※ドライバがないと認識されないため、注意!
この時、デバイスマネージャのポート番号を確認する。
FWを流しこむときに必要となる。
4.「FlashESP8266.exe」を実行し、ポートとFWを指定する。
TH10/16のフラッシュは1MBのため、1024のものを指定する。
エラーが表示される場合は、
シリアルピンの確認、ボタンを押しながらUSBを挿しているか確認。
5.書き込みが完了後、USBの抜き差しをするかUSBを抜きコンセントへ接続する。
6.wifiにて「ESP_Easy_0」へ接続する。
パスワードは「configesp」
7.ウィザードに従って、無線lan親機に接続する。
IPが配られたのちに、ブラウザでアクセスできる。
8.センサー、LED、ボタンの設定をしていく。
各GPIOは下記の通り。
・GPIO13 – LED(青色)
・GPIO12- リレー(電源ON・OFF)
・GPIO0 – 物理ボタン・HardwareタブにてLED、リセットの設定をする。
GPIO13 がLED(青色)となる。
ボタンにリセット機能を割り当てておく。
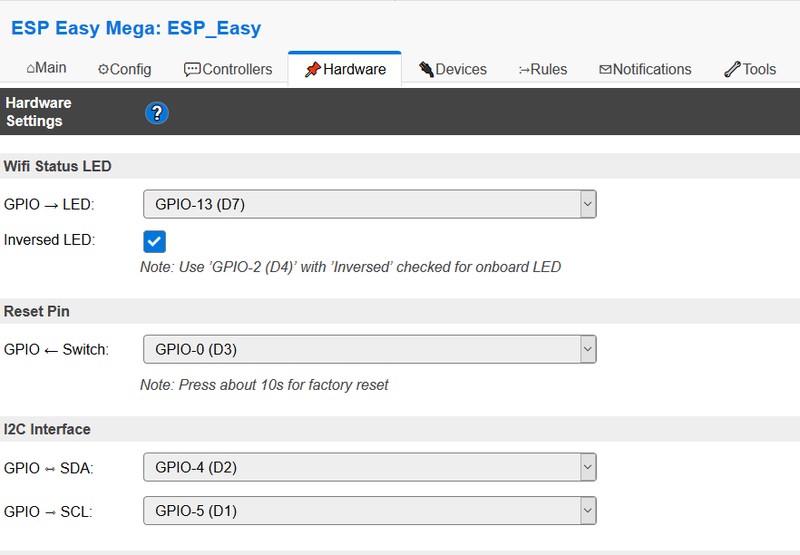
9.Devicesタブにてセンサー、スイッチの設定をする。
ここで設定したタスクをルール制御できる。
タスク1:温湿度取得
タスク2:ボタン取得
タスク3:センサー状態取得

10.各種ページで設定することができる。
センサー読み取り間隔はここで設定する。
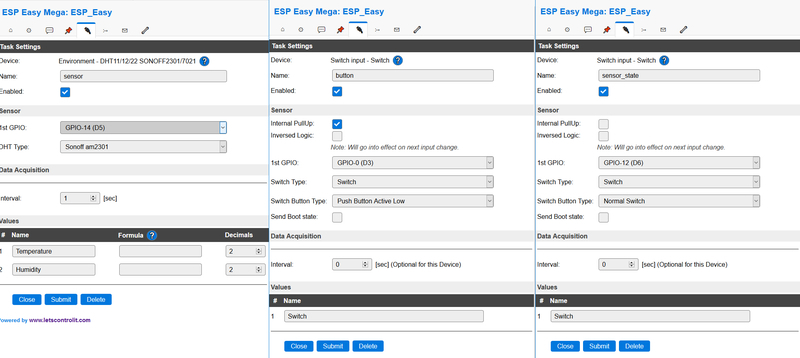
11.Rulesタブはデフォで表示されていないため、
Tools→Advanced→Rulesにチェックを入れることで有効になる。
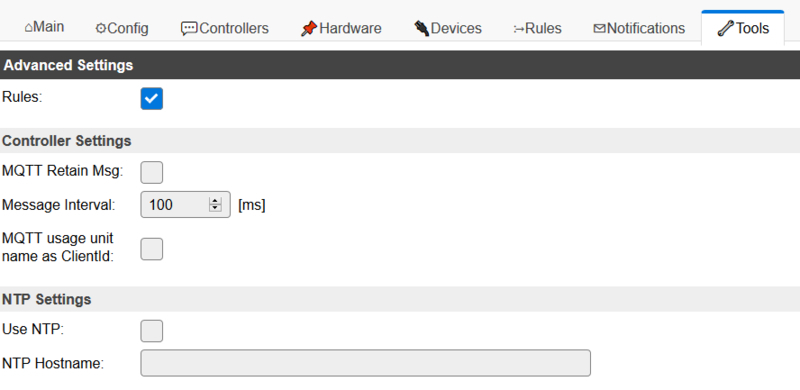
12.Rulesにスクリプトを記入することで制御できる。
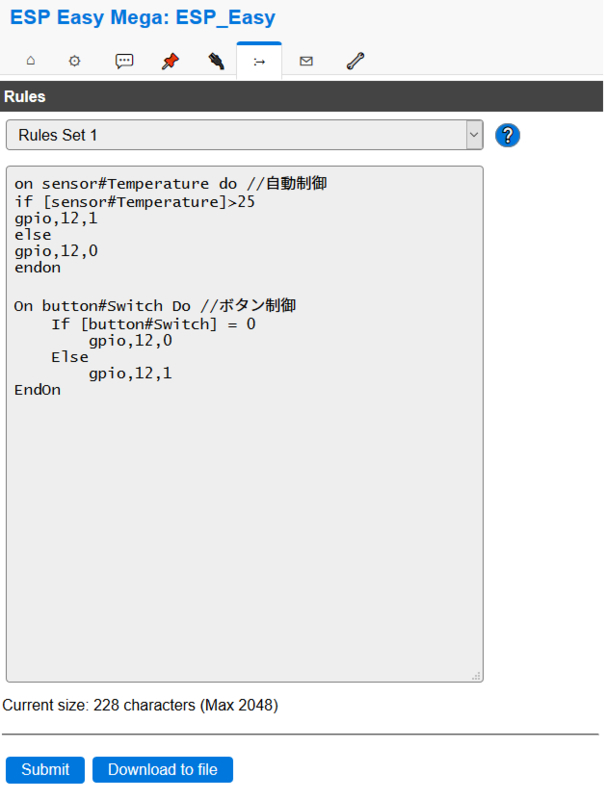
今回やりたいことは、
センサー値を判断してリレーをONかOFFにすること。
記述の方法が少し癖があるため注意。
wikiにて記述方法が書いてあるので一度読むと良いだろう。
-------------------------------
<code>
on sensor#Temperature do //自動制御
if [sensor#Temperature]>25 //ここでセンサーを参照し、判断。ここでは25度以上を判定基準とする
gpio,12,1 //25度以上であれば、リレーをONにする。つまり電源ON。
else
gpio,12,0 /25度以上でなければ、リレーをOFFにする。つまり電源OFF
endon
On button#Switch Do //ボタン制御でONOFFできるかテスト中
If [button#Switch] = 0
gpio,12,0
Else
gpio,12,1
EndOn
if [sensor#Temperature]>25 //ここでセンサーを参照し、判断。ここでは25度以上を判定基準とする
gpio,12,1 //25度以上であれば、リレーをONにする。つまり電源ON。
else
gpio,12,0 /25度以上でなければ、リレーをOFFにする。つまり電源OFF
endon
On button#Switch Do //ボタン制御でONOFFできるかテスト中
If [button#Switch] = 0
gpio,12,0
Else
gpio,12,1
EndOn
【Windows10】インストールエラー 0x80300024【エラー】
Windows10をクリーンインストールしようとしたところ
インストール先ドライブを選択後、
エラーが発生しインストールができなかった。
エラーコードは「0x80300024」というもの。
原因としては、インストール先ドライブのブート順が関係していた。
BIOS画面にて
ドライブの起動順の設定を確認し
OSを入れるドライブを1stに変更する。
これで大丈夫なはず。
インストール先ドライブを選択後、
エラーが発生しインストールができなかった。
エラーコードは「0x80300024」というもの。
原因としては、インストール先ドライブのブート順が関係していた。
BIOS画面にて
ドライブの起動順の設定を確認し
OSを入れるドライブを1stに変更する。
これで大丈夫なはず。
【au光】Yamaha RTX DMZ 設定【2重ルータ】
au光を契約したところPPPoE認証ではなく
MACアドレスで認証を行っていた。
そのため、
PPPoEスルーやブリッジを使って
2重ルータにすることはできない。
MACアドレスを偽造して、
接続することは可能ではあるが
定期的にチェックが入るため、
接続できなくなることがあるらしい。
(他ブログ記事より)
安定性を求める上で、
切断問題&ルータ性能が低くては話にならない。
また、RTX1500の性能を生かすことができない。
RTXへ直接パケットを投げることができないか考えた。
DMZホスト機能を有効にするには
[詳細設定]→[その他の設定]→[DMZホスト機能]
・DMZホスト機能:チェックを入れる
→今回は192.168.1.10
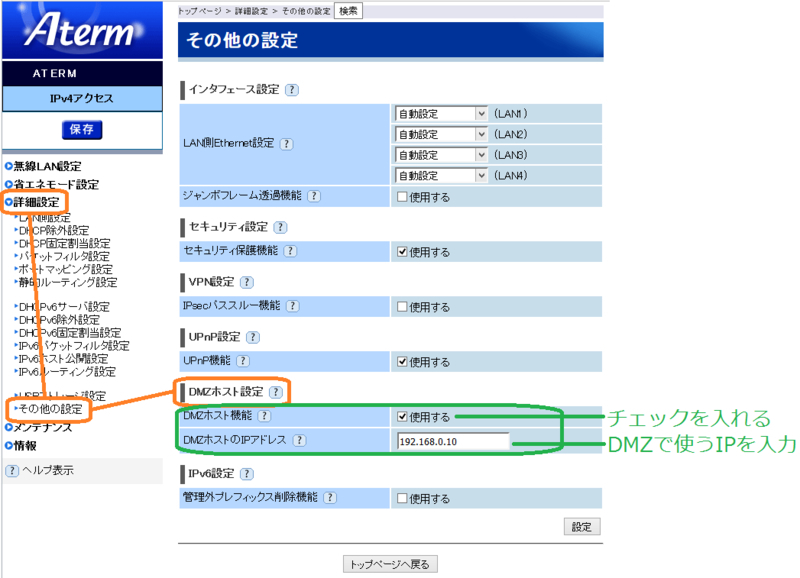
フローとしては以下のようなイメージ。
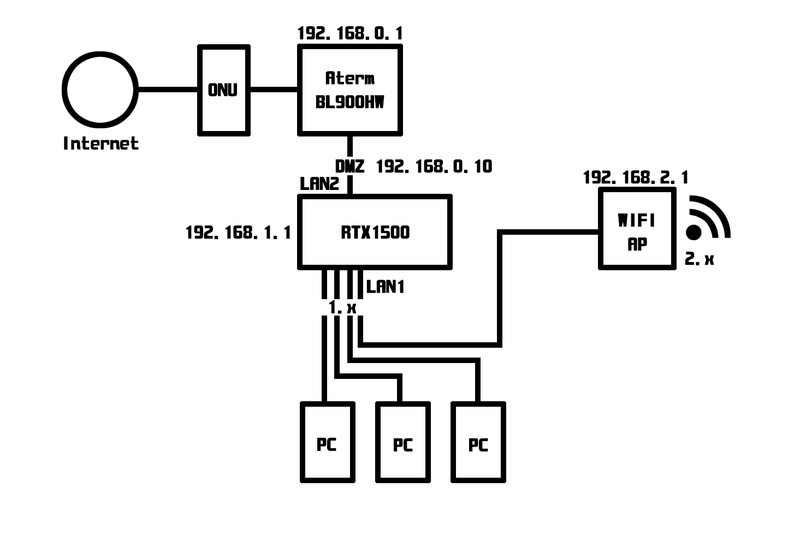
■BL900HW:ホームゲートウェイ
プライマリーIP:192.168.0.1
DHCP:192.168.0.2-192.168.0.255
DMZ:192.168.0.10
■RTX1500
プライマリーIP:192.168.1.1
DHCP:192.168.1.2-192.168.1.255
LAN2でインターネット接続(DMZ)し、
LAN1でLANを構築する。
また、無線LANを環境に入れる。
RTXのコンフィグは以下のようになる。
ip route default gateway 192.168.0.1
ip lan1 address 192.168.1.1/24
ip lan2 address 192.168.0.10/24
ip lan2 nat descriptor 1
nat descriptor type 1 masquerade
nat descriptor address outer 1 192.168.0.10
dhcp service server
dhcp scope 1 192.168.1.10-192.168.1.100/24
dns server 192.168.0.1
dns private address spoof on
ip lan1 address 192.168.1.1/24
ip lan2 address 192.168.0.10/24
ip lan2 nat descriptor 1
nat descriptor type 1 masquerade
nat descriptor address outer 1 192.168.0.10
dhcp service server
dhcp scope 1 192.168.1.10-192.168.1.100/24
dns server 192.168.0.1
dns private address spoof on
これでlan1のどのポートからでも繋がるはず。
他ブログのコンフィグで
LAN分割機能(port-based-ks8995m/port-based-option)を
有効していたため、lan1-1しかIPが降られないので注意。
※デフォルトではoff。
結果は以下の通りで、
RTX1500の性能が活用されているのではないかと考える。
ゲートウェイのみ使用:7ms
DMZでRTX1500を使用:3ms
【Mini-STX】 Asrock Deskmini 110 組上げ【小型PC】

Asrock Deskmini 110 の特徴などを書いていく。
これまでに、小型PCと呼ばれるものがあったが
ノート向きCPUを使用したものが多く、スペックに不満があった。
今回、MiniSTX規格において、デスクトップ向きCPUを使うことかできる。(TDP65wまで)


そこで小型でデスクトップ並みをコンセプトにくみ上げた。
構成は以下の通り
キット:Asrock Deskmini 110/B/BB ¥16794
CPU:i7-6700 3.4Ghz ¥32446
Mem:Kingstone DDR4-2133 32GB(16GBx2) HX421S13IBK2/32 ¥19170
SSD:Crucial MX200 256GB ¥8726
CPUクーラ:Noctua NH-L9i $39(米amazon)
グリス:DX1 ¥1291
合計:¥89088
グラフィック性能以外においては、デスクトップPCと良い勝負ができそう。
しかし、ケースの高さが低いため大型CPUクーラを積むことができない。
そのため、負荷をかけるとあっという間に温度が上昇する。
まだ、グリスがなじんでいないというのもあるかもしれないが
室温25℃でフルロード:70℃前後、アイドル時:30-40℃
と言う感じである。
30mmアルミ(アイネックス)を採用した。
現状使えるクーラーは
リテール(intel)、小太刀(サイズ)、NH-L9i(Noctua)
JANUS CAC-EXAIJ-U01(XIGMATEK) 、Silence i-Plus(サイズ)
47mm以下であれば使用可能であるが
C7(CRYORIG)はバックプレートが干渉するので注意。
今後、MiniSTXに最適なCPUクーラが発売されたることを願う。


■無線に関して
M.2規格のモジュールでないと挿せないので注意すること。
アンテナはケースに対応している穴があるため、ニッパーなどで穴を開ける。
バリをしっかりとらないとうまくはまらないので、ヤスリやニッパーで削ると良い。
MHF4のケーブルに関してはebayなどで取り扱いがある。
19cmと書かれた物が多いが、20cm以上ないと取り回しが厳しいので注意。
可能であれば23cm前後がベスト。
WLN-Cの付属のケーブルは21cmと29cmであったが
ヒートシンクを取り付けたため、21cmではぎりぎりであった。


■USBポート増設に関して
この規格の難点としてUSBポートの少なさが挙げられる。
そこで変換名人のPCIB-USB2/2FLを使うことにより
側面にUSBポートを2つ追加できる。
店頭では¥1400前後、amazonでは¥750前後で購入可能。
ケーブルが長いため、ケーブルをまとめる金具を潜らせ、
ループを1つ作った。
金具へ潜らせるためには、一度フェイスプレートを外した方がやりやすい。
また、上手く取り回しができないと、ケース自体が閉まらないので注意。
付属のねじは普通のインチねじである。
見栄えを良くするには、スプレーなどで塗装すると良いだろう。
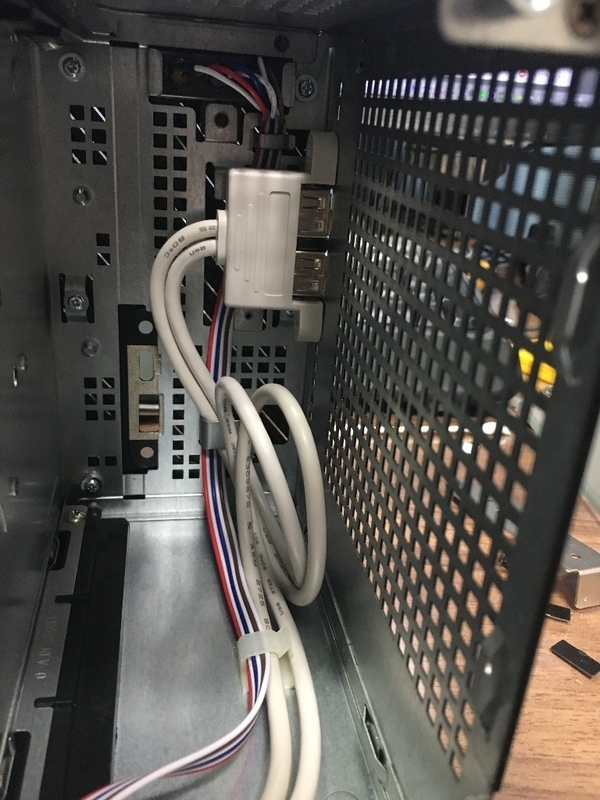

【Mini-STX】 Asrock Deskmini 110 構成【小型PC】

Mini STX規格のベアボーンキットを購入した。
以下の構成で組む。
BIOSのアップデートがきているので要確認。
主に互換対応によるアップデート。
LANにintelチップを使っているため、
OS導入後ドライバーを導入しないとネットが使えないので注意。
キット:Asrock Deskmini 110/B/BB
CPU:i7-6700 3.4Ghz
Mem:Kingstone DDR4-2133 32GB(16GBx2) HX421S13IBK2/32
SSD:Crucial MX200 256GB
CPUクーラ:Noctua NH-L9i
注意点としては
・CPUはTDP65wまで(k付きは無理)
・WifiモジュールはM.2接続のもの
・Wifiモジュールとアンテナ接続はMHF4プラグが必要であること
・CPUクーラーは47mmくらいまでにする。50mmではぎりぎり


電源はACBEL POLYTEC製 ADC027がキットに付属している。
スペックとしては19V 6.32A 120W である。
コネクタは5.5×2.5mm(外形×内径)。

【Buffalo】 DD-WRTから元に戻す & OpenWrtの導入 【改造】
"WHR-HP-G300N"を"DD-WRT"化したが、
エラーのせいか、気絶していることが多かった。(制限されたネットワークになってしまう)
そこで、"DD-WRT"から"OpentWrt"へ移行することにした。
ここでは"WHR-HP-G300N"で作業を行っているが
他の機種でも同様の内容である。
OpenWrt対応機種:http://wiki.openwrt.org/toh/buffalo/start
--------------------
"DD-WRT"が入っているため
一度、Buffalo純正ファームに書き戻す必要がある。
これにはTFTPを使ってファームを流し込む必要がある。
1. [プログラムと機能]の左側のメニューヵら、[Windowsの機能の有効化...]をクリック。
2."Telnetクライアント""TFTPクライアント"にチェックを入れる。
また、ファイアウォールの設定をオフにしておく。
--------------------
<ダウンロードしておくファイル>
1.純正ファームウェアを公式ページよりダウンロードしてくる。
ダウンロードしてきたものを、解凍・展開しておく。
2.TFTPツールをダウンロードする。
ここでは”linksys-tftp.exe”を使用する。
3."OpenWrt"のファームをダウンロードする。
[factory]と付いているものは、Buffaloのアップデート画面からアップグレードできる。
☆安定版
| BarrierBreaker(2014年リリース) |
☆次世代
Chaos Calmer(2015年~)
--------------------
DD-WRTの設定をクリアしておかないと、
不安定になりやすいため、削除する。
1.コマンドプロンプトを管理者モードで起動する。
2.telnetコマンドでDD-WRTに接続する。(デフォルトでは、192.168.1.1)
3.以下コマンド
ログイン
telnet 192.168.1.1
user name : root
Pass : admin
必要コマンド
erase nvram
reboot
reboot
これで設定がリセットされる。
--------------------
WindowsのLan設定を 以下のようにする。
IP : 192.168.11.2
Mask : 255.255.255.0
Gateway : 192.168.11.1
--------------------
管理者モードのコマンドプロンプトで
route print と入力
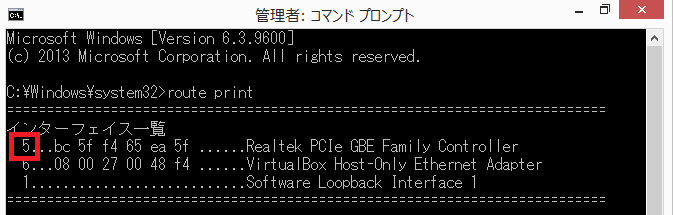
インターフェイス一覧に表示される先頭の番号をメモする。
この場合、「5」である。
--------------------
ARPを設定する。
管理者モードのコマンドプロンプトで
インターフェイス番号は、メモした番号。
「 SSID : 001d12345678 」であれば 「 00-1d-12-34-56-78 」 となる。
つまりこのような形になる。
netsh interface ipv4 add neighbors 5 192.168.11.1 00-1d-12-34-56-78
WZR-HP-AG300Hで試した際には、SSIDからではなく
02-aa-bb-cc-dd-20 という固定Macアドレスでいけた。
Enterのタイミングとしては、
LAN LED(薄く点灯)→USB LED(点灯)→LAN LED(全灯)→LAN差し込み済 LED(点灯)
このタイミングで押す
--------------------
”linksys-tftp.exe”を起動し、設定をする。
Server : 192.168.11.1
Pass : なし
File : 展開した、純正ファームの場所を指定
Retry : 30times
--------------------
ルータの電源を入れると同時に、
”linksys-tftp.exe”の[ Upgrade ]を押す。
--------------------
ファーム書き換えが完了するまで、そのままにしておくこと。
完了後、" 192.168.11.1 "にブラウザでアクセスすると
Buffaloのブラウザ設定画面が開く。
ユーザー名 : root
パスワード : なし
または
ユーザー名 : admin
パスワード : password
ファームウェアアップデート画面より、
”openwrt-ar71xx-generic-whr-hp-g300n-squashfs-factory.bin”を指定し、
アップデートを実行する。
--------------------
インストール完了後、ブラウザで " 192.168.1.1 "で
OpenWrtにログインすることができる。
--------------------
デフォルトでは、英語のため日本語のインターフェイスに変更する。
[ System ]→[ Software ]→[ Update ]→
[ Available pakages ]⇒ " luci-i18n-japanese " をインストール。
--------------------
導入手順は以上で完了。