DirectX Web インストーラ が ダウンロードできない件
ダウンロードしようとしたところ
Windows10の案内ページへと、
強制的に飛ばされてしまいダウンロードすることができなかった。
そこで、exeファイルの直リンクを探す事ができたので、それを貼っておく。
Windows10の案内広告だと思ったら、
まさか完全に飛べないとはね・・・
Windows10の良い噂はあまり聞かないが、
ただより怖い物は...って言うもんね
以上
【偽物】 SM57 コピー品と正規品の違い 【検証】
Shureが販売する”SM57”通称ゴーナナのコピー品を入手することができた。
値段は、¥5800。
SM57は正規品だと1.3~1.5万前後する。
それに比べたら、半額以下である。
一時期、ヤフオクなどにも出回っていたらしい。
出品者曰く、アウトレット品(箱壊れ品)として売っている。
多くの出品者は、それが偽物だと気がつくことが少ない。
もちろん、中には確信犯もいる。
”SM57 偽物”などで検索すると画像が出てくるが
ソースがブログやtwitterなどで詳しく書かれているところは少ない。
そこで、偽物と正規品の違いをはっきりさせていこうとおもう。
--------------------------------------------------------------------
1.外箱の違い

上が正規品で下がコピー品である。
大きく違うのが、マイクの写真の向きである。
正規品は、横に寝かせた画であるのに対して
コピー品は、角度がつけてある。
シールも1世代前のものが使われているそうだ。(Shureのシールの変移は詳しくないので割愛)
--------------------------------------------------------------------
2.外箱のフォントの違い

所謂、中華フォントが使われているのが分かる。
また、全体的にフォントが潰れている。
--------------------------------------------------------------------
3.内容物の違い

ここでも言えるのが、中華フォントである。
--------------------------------------------------------------------
4.マイクなどの違いA

バンドに関しては、
縫合の有無やプリントロゴの濃さの違いが挙げられる。
プリントロゴは、コピー品の場合は白色が薄い。
マイクケースは、
正規品の方が大きく、レザーがつるっとしている。
コピー品はでこぼこしたような感じ。
大きさも異なる。
マイク本体に貼られているシールに
「SM57」などと書かれているが
正規品には、SHEREのあとにロゴマーク(R)があるのに対し
コピー品にはそれが見受けられない。
※公式ページなどのマイク画像にSHUREに(R)がないのは
古いタイプのシールを使っている画像のため。
--------------------------------------------------------------------
4.マイクなどの違いB

シールや箱なしがなくても、コピー品を見分ける方法はある。
グリル(マイク上部の黒い部分)が正規品だと回転する。
コピー品は上手く回らず、根元から回転してしまう。
メッシュは、正規品の方が深く、へこみがある。
また、色も違い、コピー品は光沢のあるシルバーなのに対し、正規品はくすんだ色になっている。
端子は、正規品は通常ピンなのに対し、コピー品は金メッキが施されている。
金メッキピンに改造しました!と書いてある商品は危険かもしれない。
付属のマイクホルダーは、コピー品の方が小さく、
ねじのメッキ処理の色が異なる。
正規品は、ブロンズに近いのに対し、
コピー品は、ゴールドに近い。
-------------------------------------------------------------------
以上の違いを上げてみたが、
全体的にいえるのが、よりきれいに感じるものがコピー品であるといえる。
例えば
メッキの色がゴールドであったり、外箱に光沢があったり、
メッシュが光沢のあるシルバーであったり...
-------------------------------------------------------------------
コピー品を買わない最善の方法は、多少高くても、
国内正規代理店(オールアクセス)の保証が付いたものを買えば確実である。
輸入品やアウトレット、ヤフオクなどで購入するのは、
コピー品を掴ませられる可能性が高い。
もし、SM57の購入検討しているのであれば、
参考にしていただけるとありがたいです。
【Intel】NICドライバー【windows8.1】
Windows8.1にアップグレードしたところ、
Intel製NIEのPROドライバーが当てることができなかった。
Proドライバーを当てなければチーミングなどの機能が使えない。
なお、普通のドライバーでもネットは使うことができる。
使用しているカードは
まず、Intelサイトより
”18_3_CD.zip”というドライバー詰め合わせのファイルをDLする。
IntelのサイトはURLが変わりやすいので注意。
・バックアップ用
このドライバーをデバイスマネージャーから自動で探させて当てると、
現行のProドライバーでも弾かれないようになる。
windows8.1からこのようになったらしい。実質切り捨て?
【HPノートPC】 HP Power Assistant 【バッテリー制御】
windows8からは使うことができず、改めてバッテリー制御について調べた。
Thinkpadでは簡単に充電/外部電源を使用を選択することができた。
HPのElitebookではどうなのか検証。(2570pを使用)
HPのノートPCには、簡単なバッテリー制御ソフト(○%まで)はなく
自分でスケジュールを組むようになっている。
HP Power Assistant または HP Peak Power Managerを使う。
基本的にどちらも同じ機能があるので好みで。
HP Power Assistantの方がグラフィカルで視覚的にわかりやすくのでおすすめ。
・HP Power Assistant:電源管理ソフト。ワット数などがわかる。詰め合わせソフト。
・HP Peak Power Manager:電源スケジュールソフト。上記ソフトの一部機能を取り出したもの。
どちらも「外部電源の制御」「バッテリ充電の制御」というスケジュールがある
「外部電源の制御」
バッテリーのみを使用する時間を指定することができる。
重要なのは、バッテリーの閾値(○%)を指定すると
○%になったときに充電はせず、外部電源のみを使う設定があること。
この設定をしておけば、80%まで充電をして
それ以降はAC電源のみで使うことができる。
「バッテリ充電の制御」
充電をする時間を指定することができる。
夜中のみ充電するスケジュールを組むことができる。
---------------------------
実際のところ「外部電源の制御」さえあれば
希望する機能を得ることができる。(○%まで充電)
1分単位のスケジュールは組むことができず、5分単位からである。
スケジュールといわれると難しく感じるかもしれないが
6:00~23:55(昼間)の間は、充電しない or ○%で充電ストップ→「外部電源の制御」
0:00~3:00(深夜)の間は、充電をする→「バッテリ充電の制御」
ということになる。
掲示板や情報共有サイトで
HP製のノートPCにはバッテリー制御ができないと書き込みがあったりするが
このソフトを使用するとバッテリー制御をすることができる。
【windows】ウインドウ分割【フリーソフト】
windows7でウインドウを調整する際に、
Aero Snapを使う機会があるだろう
(Aero Snap:winキー+方向キーで簡単に運動を分割できる機能)
しかし、Aero Snapは縦方向に2分割することしかできず、
多少、柔軟性に欠けていると感じるシーンがある。
そこでウインドウを簡単に、
かつ様々な分割をできるようなソフトを探していた。
海外製の有料ソフトを使ってみたが
どうもしっくり来なかった。
●ScreenSlicer
EIZOのモニタを使用していなくても使えるようだ
ウインドウ分割のプリセットも数多くあり、
縦横に分割はもちろん、画面を3、4分割も可能である。
Shiftキーを押しながら、分割させたいウインドウをドラッグし
グリッドに移動させれば簡単に配置することができる。
HP ProCurve Switch 1810G-24
HP ProCurve 1810G-24 Switch(J9450A)
・写真(中身あり)
<仕様>
・24ポート(オートセンシング10/100/1000)
・寸法:17.12(奥)×44.25(幅)×4.39(高)cm
・重量:1.96kg
・Flash:8 MB
・SDRAM:16 MB
・BufferMemory:512KB
・CPUに関してはヒートシンクがハンダで固定されていたので拝めそうに無い。(公式公開なし)
・レイテンシ
100MB:<4.7μs(64バイトパケット)
1000MB:<3.0μs(64バイトパケット)
・スループット:最大35.7mpps(64バイトパケット)
・スイッチング容量:48Gbps
・MACテーブル:8000エントリ
・対応プロトコル
IEEE 802.1p Priority
IEEE 802.1Q VLAN
IEEE 802.3ad Link Aggregation Control Protocol(LACP)
IEEE 802.3x Flow Control
IEEE 802.1AB Link Layer Discovery Protocol(LLDP)
IEEE 802.1Q VLAN
IEEE 802.3ad Link Aggregation Control Protocol(LACP)
IEEE 802.3x Flow Control
IEEE 802.1AB Link Layer Discovery Protocol(LLDP)
--------------------------------
¥6500で購入。
チーミング(静的リンクアグリケーション)を組むために導入。
構成としては
FW:
2013/8/1のP.2.12が最新。
コンフィグガイド
-------------------------------
IE11では一部GUIに不具合があったので
Firefox(32.0.2)で編集を行った。
この機種はコンソールポートがなく、WEBGUI上で設定をする。
そのため、コンソールへはデフォルトで以下のように割り当てられている。
IP:192.168.2.10
Mask:255.255.255.0
Gateway:0.0.0.0
まず、操作するPCのネットワーク設定を変更する。
IP:192.168.2.20
Mask:255.255.255.0
これで192.168.2.10をブラウザ上で叩けばログインすることができる。
現在。YAMAHA RTX1500のIPは、192.168.1.1~割り当てられているので
同一IP(192.168.1.x)にするために、1810Gの設定を変える。
左側の”NetworkSetup”→”Get Connected”より変更。
Protocol Type→DHCPにすると、1810Gの設定には入れなくなるため、必要に応じて変更。
IP Address→WEBGUIに入るためのIP 192.168.1.10
以下は必要に応じて変更。
ここでApplyを押すと設定が反映される。
WEBGUIのIPが変わったため、192.168.2.10からは入ることができなくなる。
WEBGUIのIPが変わったため、192.168.2.10からは入ることができなくなる。
192.168.1.10で入り直す。
このとき、PCのIPが192.168.2.20に固定されているため、IPの取得を自動にする。
まずこれで入ることができるか確認。
できなければ、1810Gをファクトリーリセットする。
ResetボタンとClearボタンを10秒押し、Resetボタンを離す。
このときにリンクLEDが点滅するので、Clearボタンを離す。
これでファクトリーリセットができる。
・SNTPの設定(時間)
Network Setupより
Enable SNTPにチェック
IP:210.173.160.27
・TimeZone
GMT+9:00
・LED消灯設定
Switching→Green Featuresより
GreenMode:Enable
・ループ対策
Switching→Loop Protectionより
Loop Protection:Enable
Loop Protection Select:ALL
Action:Long and Shutdown
・チーミング設定
Trunks→Trunk Configuration
Create:チェック
TrunkName:適当な名前
Static Capabilityにチェックを入れておく(Modifyにチェックを入れてから編集)
Trunks→Trunk Membership
Trunk id:Trunk1 などを指定(IE11ではうまく表示されなかった)
チーミングをするポートに”M”をつける
これでポートをまとめることができる。
ここまでの設定は全てApplyで保存してあるため
電源を落としてしまうと、クリアされる。
Maintenance →Save Configurationより
設定の保存を行う。
--------------------------------
ファンレス仕様であったが、発熱が気になったので
ファン(40mm角)x2をつけてみた。
電源は内蔵であり、そこから12Vをかんたんに取り出すことができる。
左右の側面にしか排気口がなく、左側は基板で埋まっているため
右側に設置するしか無い。
また、12v直で電源を取るとファンの回転数がMAXでとてもうるさく感じる。
7Vや5Vに落とすと良くなる。外聞の電源(4PIN)から取り込むとやりやすい。
ファンレスのメリットを消している気がするが気にしない。
【PS3】 初期型60GBの熱対策 【CPU 殻割り編】
PS3初期型が発売されて約8年がたつ(2006年11月発売)
使い始めて5年頃からファンが10分も立たないうちにMAXまで回転しうるさく感じていた。
CFWを導入し、温度を確認したところ、(室温:26.5℃)
GPUの温度は50~60℃前後でまぁこんなもんといったところ。
しかし、CPUが問題で、70℃(起動時すぐ)→75℃(1分後)→ファンMAX→70℃を行ったり来たり
ファンが静かになったと思ったら、再び75℃になり...以下ループ
時には、温度が上がり続けオーバーヒートする始末(強制終了)
今年の夏こそは!と思い対策を考えてみる。
1.基板を外に出して、使ってみる
2.空気の取り入れ方を改良する
3.電源部分を外付けにしてみる
4.CPU/GPUのグリスを塗り替えてみる
結果としては
1.装飾を全て外し、熱が籠もることが無くなったが効果なし→爆音のまま
2.箱に穴を開け、排気口にファンを取り付ける。→排気量は多くなったがあまり変化なし
この2点で、エアフローの問題では無いことが分かる。
3.未検証:いろいろ電子部品がいるみたい?めんどくさい。
4.分解をし、ヒートシンクを取り外したところカピカピに乾いてしまっていた。
そこで3.8W/mk程度のシリコングリスをつけて試してみる。
くみ上げてテストしたところ、CPUの温度の急激な上がり方は解消された。
しかし、75℃へ達し70℃を行ったり来たり。これはCPU自体の問題なのではと考える。
PCのCPUでいうivy世代からのグリスバーガー状態と言える。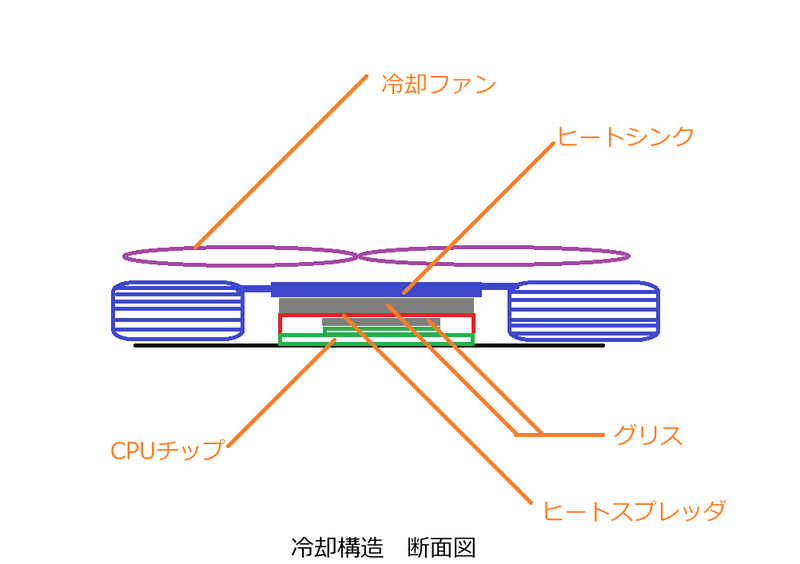
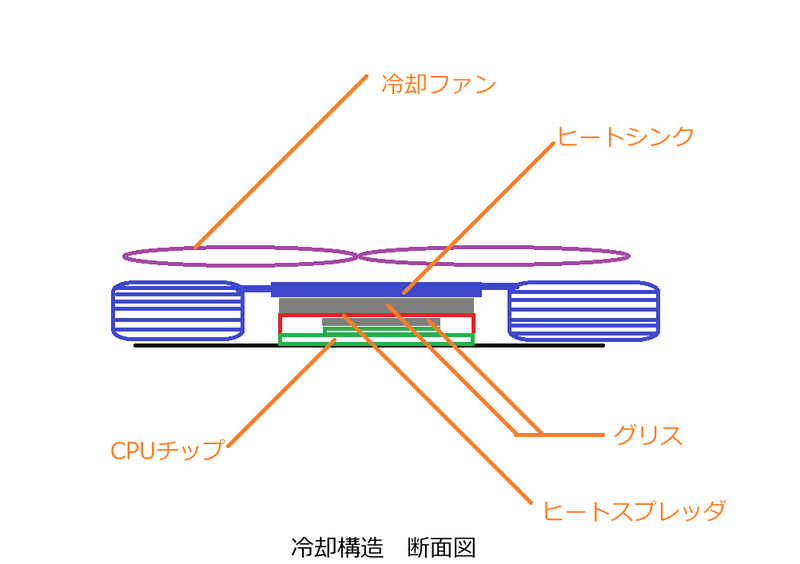
CPUのヒートスプレッダとCPUの間のグリスがダメであればいくらファンを回しても意味が無い。
そこで、殻割りを試みる。
海外のフォーラムを見ていると金属のヘラを挿入し、
ヒートスプレッダまわりのパッキンを切り、取り外していた。
つまり薄い物であれば良い。(1mm以下のもの。0.2mmくらいがベスト?)
カッターで切ろうと思ったが少し切れるだけで意味が無かった。
金属のヘラで周辺のチップを傷つけてしまたっり、
弾き飛ばしてしまうことを恐れて、樹脂のヘラで挑戦してみた。
使用したヘラは KOWA 樹脂ヘラ 45mm No.11504
ホームセンターで¥130位で購入。amazonだと¥300くらい。
ペンキや塗装のコーナに置いてあることが多い。
パッキンをきるためには、全てのシールド(アルミの板など)を取り外し、
基板だけに必要があるので、分解作業をすること。
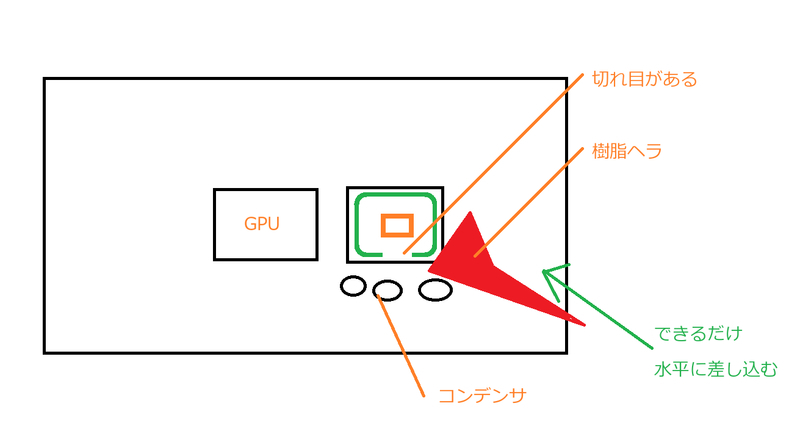
画像を見てもらうと分かるが、4辺の1カ所だけ切れ目がある。
ここが弱点なので、このあたりからヘラを差し込んでいく。
このときにできるだけ水平に差し込む。パッキンは5mmくらいあるのでそれなりの力が必要。
一度、入ってしまえば簡単にきることができる。
ヘラの尖った箇所をうまく使い、全体を差し込んでいくイメージ。
無事にパッキンをきることができたので、状態を確認する。
状態:チップの半分だけしかグリスがついていなかった。
これはヒートスプレッダの精度とパッキンの問題である。
さすが安定のチャイナクオリティ。
ヒートスプレッダをチップに載せると回転するので、少し低めに作られている。
パッキンの添付量を考慮しての設計だと考える。
新しいグリスを塗る前に必ず、パッキンを除去すること。
塗り終わった後、ヒートスプレッダを置き少し加圧し、すぐに外してみる。
これは、どのように広がったかを確かめるために行う。
パッキンの除去不足だと一部だけしか密着しない。
シリコングリスではなく、熱伝達率の高いリキプロ(液体金属)を塗ってみても良いかと思う。
そして再度、グリスを塗り両面テープ付のヒートスプレッダを取り付ける。
必要な箇所にグリスを添付しヒートシンクを取り付け&分解と逆の手順で戻していく。
<結果>
CPU:65℃(起動時)ー負荷をかける→70℃前後を行ったり来たり
ファンがMAXで回ることは無くなった。
GPU:50~60℃ 変化なし
75℃まで発熱していたCPUは大幅に改善され、許容範囲内に収まった。
時々MAXまで回転することはあるが、すぐに温度は下がり65℃まで落とすことができた。
ヒートスプレッダとCPUの間のグリスを塗り直すことは、
冷却効果の改善にとても有効的であることが分かった。
ファンの爆音や発熱に悩んでいる方はお試しあれ。
以上